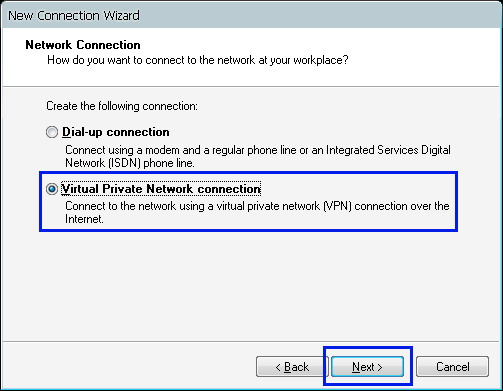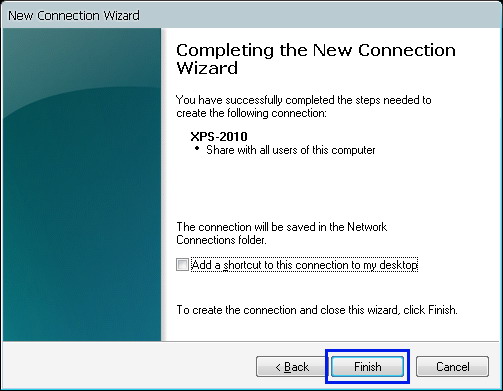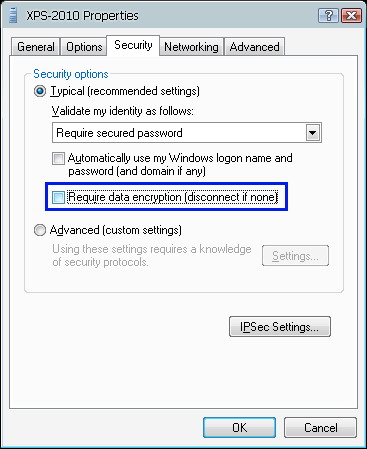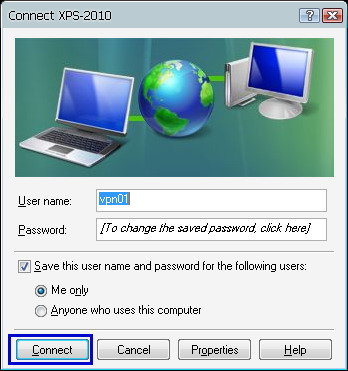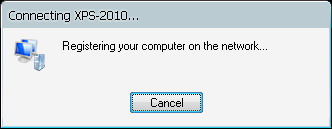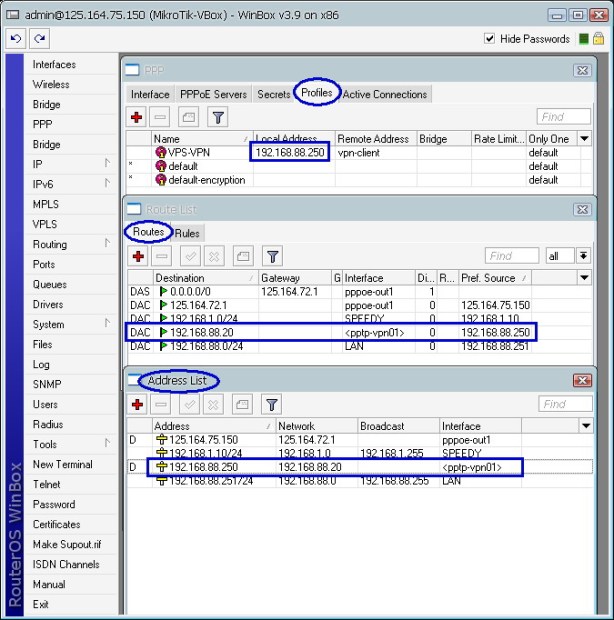Tahapan Setting OpenVPn di Webmin
Read more
- Konfigurasi Port OpenVPN perhatikan gambar

 untuk push route sesuaikan dengan setting gateway anda ya…
untuk push route sesuaikan dengan setting gateway anda ya… - Pastikan anda telah mengikuti tutorial sebelumnya yaitu Install Modul OpenVPN di webmin
- Membuat Certification Authority masuk ke Server -> OpenVPN + CA -> pilih Certification Authority List perhatikan gambar

Membuat CA ( Certification Autority ) kebetulan kita tidak merubah keterangan seperti state , province dll semuanya default karena intinya kan VPNnya aktif dan bisa konek titik, jadi biarin aja lah. kemudian SAVE

- Selanjutnya kita membuat CA Key disini ada 2 key yang butuh kita bikin yaitu untuk server dan client, sekali lagi klik Certification Autority List -> Key List dan buat Keynya, perhatikan gambar

berikut membuat Key Client

Berikut membuat Key Server perhatikan gambar bawah

- Selanjutnya membuat konfigurasi VPN silahkan anda kembali ke halaman utama OpenVPn Module trus Pilih VPN List dan klik New VPN Server perhatikan gambar

- Membuat User OpenVPN perhatikan gambar

Membuat Client – pada Ip Server masukan Ip address server anda

- Selanjutnya remote ssh Server anda dan edit ke konfigurasi Openvpn
di folder /etc/openvpn/vpnserver.conf selanjutnya hapus baris yang
bertada putih perhatikan gambar

Saya sendiri heran dan belum menemukan informasi yang jelas tapi ketika baris diatas saya hapus maka OpenVPN akan jalan dengan normal - Setting Port forwarding dan setting iptables
di shell command masukan perintah shell seperti ini
# echo 1 >> /proc/sys/net/ipv4/ip_forward tampilkan status nilainya apakah betul sudah berubah menjadi 1
# cat /proc/sys/net/ipv4/ip_forward
jika nilainya sudah 1 maka sudah betul
Setting Iptable dengan perintah
# iptables -t nat -A POSTROUTING -s 10.8.0.0/24 -o venet0 -j SNAT –to 74.82.161.88
perhatikan gambar dibawah

- Restart OpenVPn sekali lagi /etc/init.d/openvpn restart jika sudah tidak terdapat error maka selanjutnya anda tinggal melakukan export Key yang bisa anda dapat melalui Client List di VPN list webmin.

 ——————— Install module perhatikan gambar bawah
——————— Install module perhatikan gambar bawah