Jika semua persiapan sudah dilakukan, baik hardware
yang dibutuhkan atau software yang diperlukan untuk menginstall IPCop,
termasuk sudah selesai membuat CD Iso IPCop maka sekarang kita siap
untuk melakukan instalasi firewall IPCop.
IPCop yang kita gunakan dalam contoh instalasi ini adalah versi 1.4.20 yang sudah kita download dan kita buat CD
Type
jaringannya kita ambil contoh jaringan tanpa menggunakan Wireless (
BLUE ). Jadi kita menggunakan type network GREEN + RED, dengan
menggunakan 2 buah NIC. Modem kita set ke Bridge dengan IP address
192.168.2.254 VPI/VCI : 8/81
Langkah-langkah instalasi IPCop :
- Pasang Lancard pada slot PCI di komputer. Minimal 2 lancard untuk GREEN dan RED.


- Setelah 2 Lancard terpasang, setting bios pada pilihan booting pertama kali pada CDROM. Kemudian masukan CD Iso IPCop yang sudah kita buat pada CDROM. Save perubahan bios dan restart komputer.
- Jika settingan bios benar, seharusnya komputer akan membaca CD Iso untuk booting dan akan tampil seperti ini.

- Klik Enter jika sudah siap untuk memulai instalasi IPCop. Dan akan muncul…

- Karena kita akan menginstal menggunakan CD Iso maka pilih CDROM/USB-KEY. Untuk selanjutnya pergunakan tombol SPACE/ENTER untuk memilih/eksekusi. Tombol TAB/CTRL+TAB untuk berpindah ke pilihan lainnya.
- Sistem akan melakukan format harddisk dan ingat semua data yang ada di harddisk akan terhapus. Pilih OK jika setuju dan Cancel untuk membatalkan.
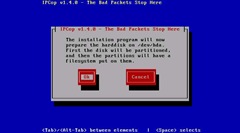
- Proses format dan partisi akan berjalan dan silahkan tunggu sampai selesai pengcopyan file kedalam komputer.
- Jika sebelumnya kita memiliki backup IPCop, kita bisa menggunakannya untuk diupload pada sistem. Namun karena kita anggap kita baru melakukan instalasi IPCop, maka kita SKIP aja dan OK.
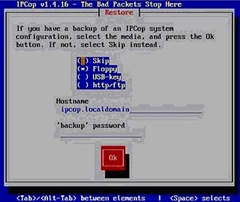
- Proses pengcopyan complete…otomatis CDROM akan terbuka dan kita bisa mengeluarkan CD ISO IPCop. Selanjutnya kita pilih keyboard mapping dan zona waktu negara kita. Pilih saja keyboard us dan zona waktu Asia/Jakarta.
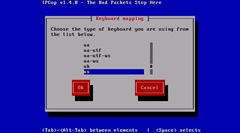

- Step berikutnya masukan hostname router. Default hostname adalah ipcop. Bisa ganti sesuai kesukaan kita. Contoh “gigacop”.
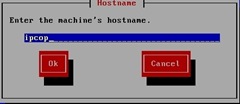
- Jika memiliki server domain, masukan domain name server. Namun jika tidak, secara default akan diberi nama “localdomain”

- Karena kita menggunakan Speedy untuk koneksi ke internet pada RED, maka untuk sementara setting VPN kita lewati. Pilih Disable ISDN.
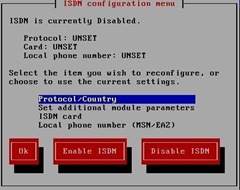
- Network Configuration menu untuk menentukan type jaringan yang akan kita gunakan pada IPCop. Kita bisa memilih GREEN + RED atau jika kita berencana untuk menggabungkan dengan Server lain pilih GREEN + RED + ORANGE. Jika kita menambah WLAN pada firewall pilih GREEN + RED + BLUE. Sekarang kita coba pilih GREEN + RED, karena kita akan menggunakan interface RED untuk tersambung ke Internet/Modem dan interface GREEN untuk jaringan local.
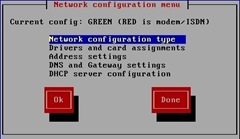

- Selanjutnya sistem akan mencari secara otomatis driver lancard GREEN, pilih '”Probe” untuk scan driver. Jika landcard kita sudah terdukung dengan IPCop, maka secara otomatis sistem akan menemukan merk dan jenis lancard tersebut.

- Jika driver sudah diketemukan, klik OK dan masukan IP address pada interface GREEN. Contoh masukan IP 192.168.1.1 netmask 255.255.255.0 ( IP address ini nanti yang kita gunakan untuk melakukan setting melalui WEB/HTTP).

- Pada step ini, jika kita berhasil memasukan IP dan Netmask maka akan muncul screen…

- Langkah-langkah untuk setting interface GREEN tersebut diatas juga harus dilakukan sama pada interface RED. Dengan memberikan IP address lain dari interface GREEN. Contoh IP address RED : 192.168.2.1 Netmask : 255.255.255.0
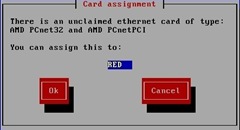
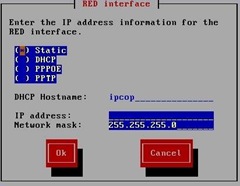
- Tentukan juga DNS dan Gateway pada RED. Karena contoh kita menggunakan Speedy Telkom untuk koneksi ke internet, maka Primary DNS isi : 203.130.208.18 Secondary DNS isikan : 203.130.193.74/202.134.0.155 Gateway kita isikan sesuai ISP atau IP address RED. Contoh : 125.163.176.1 ( dari ISP ) atau 192.168.2.1 ( IP address RED ).
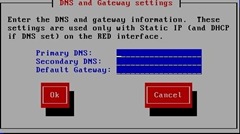
- Enable DHCP server aktifkan. Biar server bisa secara otomatis memberikan IP address ke client. Dan ini akan lebih mudah jika kita harus memberikan IP address satu per satu ke komputer client. Setting ini untuk DHCP pada interface GREEN. Contoh kita masukan pada Start address : 192.168.1.10 End address : 192.168.2.50 Primary DNS : 192.168.2.1 / 203.130.208.18 Secondary DNS : 202.134.0.155 / 192.168.2.1 ( IP RED )
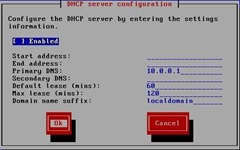
- Setelah pengisian DHCP, kita memasuki tahap terakhir instalasi IPCop. yaitu kita diminta untuk memasukan password root, password admin dan password backup.

- Dalam memasukan password ini kita harus hati-hati. Karena jika kita lupa/salah memasukan maka kita harus melakukan langkah-langkah instalasi dari awal. Password yang kita masukan tidak akan terlihat pada record isian. Untuk pindah ke baris berikutnya, geser dengan tanda panah kebawah, dan ulangi lagi memasukan password. dan akhiri dengan OK jika sudah selesai.
- Jika instalasi complete…kita diminta untuk merestart komputer dengan menggunakan tombol restart pada CPU. Namun jangan lupa ubah dulu default first booting pada HDD 0 (harddisk).
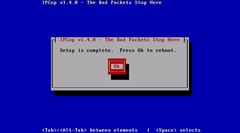
- Untuk merubah setting IPCop selanjutnya bisa dilakukan dengan menggunakan Web GUI, http, https. Dengan mengetikan alamat di browsing : https://ipaddressGREEN:445 atau http://ipaddressGREEN:81
Posting Komentar